你知道有一些非常有用的 WordPress 快速鍵可以為你節省大量時間嗎?
如果您想加快寫作速度或提高管理 WordPress 網站的效率,那麼您就需要使用這些快捷鍵。
為什麼要使用 WordPress 鍵盤快捷方式?
WordPress 是一個流行的網站創建工具和博客平臺,自帶強大的內容編輯器。
內容編輯器可讓您在網站上添加各種類型的內容,包括文本、圖片、音訊、視頻等。 您還可以自定義每種內容類型的格式。
許多 WordPress 網站初學者使用滑鼠來訪問編輯器上的這些格式和樣式按鈕。 有了 WordPress 快速鍵,您就可以將手放在鍵盤上,更快地編輯文章。
使用 WordPress 快速鍵的最大好處是,您的許多電腦和 Microsoft Word 快速鍵在 WordPress 內容編輯器中也能發揮類似的作用。
下面是一些標準的 WordPress 快速鍵,您可以使用它們來提高速度和效率。 它們既適用於 WordPress 塊編輯器,也適用於舊的經典編輯器。
適用於 Windows 使用者的 WordPress 快捷鍵:
Ctrl + c = 複製
Ctrl + v = 粘貼
Ctrl + b = 粗體
Ctrl + i = 斜體
Ctrl + x = 剪切
Ctrl + a = 全選
Ctrl + z = 撤消
Ctrl + s = 保存更改
Ctrl + p = 列印
Ctrl + u = 在所選文字下劃線
Ctrl + k = 將選定文字轉換為連結
Alt + Shift + x = 以單倍行距字體顯示所選文字
Alt + Shift + h = 顯示鍵盤快捷鍵(顯示此説明)
適用於 Mac 使用者的 WordPress 快速鍵:
Command + c = 複製
Command + v = 粘貼
Command+ b = 粗體
Command+ i = 斜體
Command+ x = 剪切
Command+ a = 全選
Command+ z = 撤消
Command + s = 保存
Command + p = 列印
Command + u = 在所選文字下劃線
Command + k = 將選定文字轉換為連結
Option + Control + x = 以單倍行距字體顯示所選文字
Option + Control + h = 顯示鍵盤快速鍵(顯示此説明)
在使用 WordPress 頁面/帖子編輯器時,您可以嘗試使用這些快捷鍵,看看它們是如何工作的。
在進入下一部分之前,我們想向你展示一下上述清單中最後一個快捷鍵。 快捷鍵 Alt + Shift + h(Mac 為 Option + Control + h)實際上是最有用的快速鍵,因為它可以顯示所有的鍵盤快捷鍵。
當您在 WordPress 頁面/帖子編輯器中時,可以使用該快捷鍵在彈出視窗中查看所有可用的鍵盤快速鍵
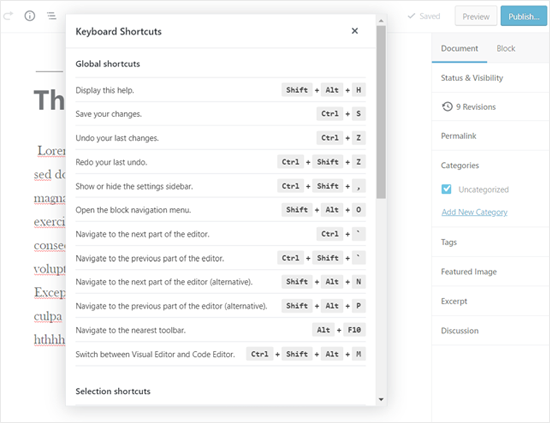
用於 WordPress 區塊編輯器的Gutenberg快捷鍵
新的 WordPress Gutenberg 編輯器是一個完全基於塊的編輯器,您可以使用各種塊來創建內容。
塊編輯器支援前面提到的所有標準鍵盤快捷鍵,但還有更多Gutenberg特有的鍵盤快捷鍵。
以下是您可以使用的最有用的 Gutenberg 鍵盤快捷鍵。
適用於 Windows 使用者的Gutenberg快捷鍵:
Enter = 添加新塊
Ctrl + Shift + d = 複製選中的區塊
Alt + Shift + z = 刪除選取的區塊
Ctrl + Alt + t = 在選定區塊前插入新區塊
Ctrl + Alt + y = 在選定區塊之後插入一個新區塊
/ = 添加新段落後更改塊類型
Esc = 清除選取區
Ctrl + Shift + z = 重做上次撤銷的操作
Ctrl + Shift + , = 顯示或隱藏設定欄
Alt + Shift + o = 開啟塊導航功能表
Alt + Shift + n = 導航至編輯器的下一部分
Alt + Shift + p = 導航至編輯器的上一部分
Alt + F10 = 導航至最近的工具列
Ctrl + Shift + Alt + m = 在可視化編輯器和代碼編輯器之間切換
適用於 Mac 使用者的 Gutenberg 快速鍵
Enter = 添加新段落
/ = 添加新段落後更改塊類型
Command + Shift + d = 複製所選區塊
Command + Option + z = 刪除選中的區塊
Command + Option + t = 在所選區塊之前插入一個新區塊
Command + Option + y = 在選定區塊之後插入一個新區塊
Esc = 清除選擇
Command + Shift + z = 重做上次撤銷的操作
Command + Shift + , = 顯示或隱藏設置欄
Option + Control + o = 打開區塊導航功能表
Option + Control + n = 導航至編輯器的下一部分
Option + Control + p = 導航至編輯器的上一部分
fn + Option + F10 = 導航至最近的工具列
Command + Option + Shift + m = 在可視化編輯器和代碼編輯器之間切換
經典 WordPress 編輯器的鍵盤快速鍵
如果您還在使用 WordPress 經典編輯器,那麼您實際上已經錯過了很多很酷的新功能和更快的寫作體驗
我們建議將 WordPress 更新到最新版本,或者乾脆停用經典編輯器外掛程式。
不過,如果你必須使用舊版經典編輯器,那麼你可以利用這些鍵盤快捷鍵。
WordPress 經典編輯器支援本文頂部提到的所有 WordPress 標準快捷鍵,以及下面給出的一些其他快捷鍵。
適用於 Windows 的經典編輯器鍵盤快速鍵
Ctrl + y = 重做
Alt + Shift + [數位] = 插入標題大小,例如 Alt + Shift + 1 = <h1>,Alt + Shift + 2 = <h2>。
Alt + Shift + l = 向左對齊
Alt + Shift + j = 對齊文本
Alt + Shift + c = 居中對齊
Alt + Shift + d = 刪除線
Alt + Shift + r = 右對齊
Alt + Shift + u = 無
Alt + Shift + a = 插入連結
Alt + Shift + o = 數位清單
Alt + Shift + s = 刪除連結
Alt + Shift + q = 引用
Alt + Shift + m = 插入圖片
Alt + Shift + t = 插入更多標籤
Alt + Shift + p = 插入分頁符標籤
Alt + Shift + w = 可視化編輯器模式下的全屏、無干擾寫作模式
Alt + Shift + f = 在純文字模式下全屏、無干擾的寫作模式
適用於 Mac 使用者的經典編輯器鍵盤快速鍵
Command + y = 重做
Command + Option + [數位] = 插入標題大小,例如 Alt + Shift + 1 = h1,Alt + Shift + 2 = h2
Command + Option + l = 向左對齊
Command + Option + j = 對齊文本
Command + Option + c = 居中對齊
Command + Option + d = 刪除線
Command + Option + r = 右對齊
Command + Option + u = 無序列表
Command + Option + a = 插入連結
Command + Option + o = 數位列表
Command + Option + s = 刪除連結
Command + Option + q = 引用
Command + Option + m = 插入圖像
Command + Option + t = 插入更多標籤
Command + Option + p = 插入分頁符標籤
Command + Option + w = 可視化編輯器模式下的全屏、無干擾寫作模式
Command + Option + f = 在純文本模式下全屏、無干擾的寫作模式
WordPress 評論介面的鍵盤快捷鍵
如果您收到大量評論,那麼您可以使用評論管理的鍵盤快捷鍵快速審核評論。 不過,這些快捷鍵默認情況下並未啟用。
要啟用這些鍵盤快捷方式,您需要進入 使用者>您的配置,然後選中 「鍵盤快捷方式 」複選框。
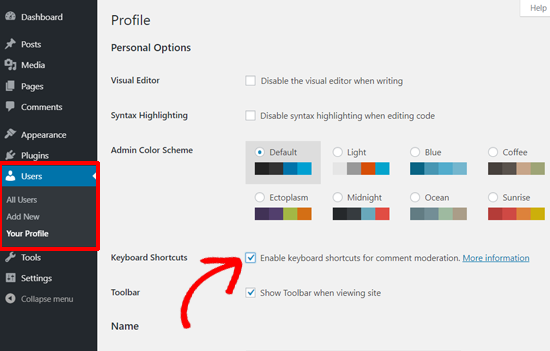
然後,您需要按下 「保存設定檔 」按鈕,回到管理區的 「評論」頁面。 可用的快捷鍵有
J = 下一條評論(將當前選擇向下移動)
K = 上一條評論(將當前選擇上移)
A = 批准評論
U = 取消批准評論
D = 刪除評論
R = 回復評論
Q = 快速編輯評論
Z = 從回收站恢復評論或撤銷刪除的評論
要選擇多條評論,按 X 鍵選中所選評論,按 J 或 K 鍵移動到下一條或上一條評論。
選取多條評論後,可以使用這些鍵盤快捷鍵執行批量操作:
Shift + A = 批准已選取的評論
Shift + D = 刪除選取的評論
Shift + U = 取消批准所選評論
Shift + T = 將選取的評論移至垃圾桶
Shift + Z = 從垃圾桶中恢復所選評論
習慣這些 WordPress 快速鍵可能需要一些時間,但從長遠來看,它們一定會幫你節省時間,加快處理速度。




