WordPress的命令列為你提供便捷的工具,可以讓你在Wordpress後台快速跳躍切換,很容易找到相應的位置。 當給你Wordpress添加命令欄后,幾個關鍵的命令和一個方便的搜索欄就可以大大減少你的製作時間。
流覽WordPress的儀錶板可能是一件苦差事。 僅僅是編輯一個帖子就需要幾次點擊。 更不用說,如果你安裝了多個外掛程式或使用頁面生成器,總是有新的功能表、標籤和級別需要你去處理。
如果你作為一個自由職業者或機構管理很多網站,那麼你知道時間就是金錢. 如果有辦法幫你節省時間,也就是在賺更多錢。
有了一個叫做CommandBar的外掛程式,可以給你的Wordpress添加命令欄,極大的幫你節省時間
WordPress的CommandBar外掛程式
WordPress的CommandBar是一個對你的WordPress儀錶板來說很簡單但卻非常有用的工具。 安裝后,它在你的管理介面的頂部增加了一個搜索欄,加上快速行動和快捷鍵,説明你得到你想去的地方–比以往任何時候都快。

CommandBar搜索介面被整齊地塞進你的管理工具列區域,不影響你的工作。 該外掛程式還包括以下功能。
Spotlight式搜索
專業快速鍵
上下文編輯操作
在你的WordPress網站上使用命令列
CommandBar超級容易使用,而且沒有什麼需要配置的。 讓我們來安裝它,我將帶領你瞭解它的功能。
安裝外掛程式
首先,從 WordPress.org 頁面直接下載CommandBar外掛程式。

在你下載了該外掛程式的壓縮檔后,導航到你的WordPress網站的管理儀錶板。 選擇外掛程式>添加新的。 點擊上傳外掛程式,流覽你保存的.zip檔。 點擊立即安裝,然後啟動它。
當然,你也可以通過在你的WordPress管理儀錶板的添加新外掛程式部分搜索找到CommandBar外掛程式。 只要搜索 「commandbar」,你就會看到它出現。 如上所述,安裝並啟動。
在你的WordPress管理儀錶板的左側功能表中,你會看到一個名為CommandBar的新專案。 點擊它,你會看到一個簡單的屏幕,顯示你的網站資訊和一個設置複選框。

唯一可調整的設置是 「預設快捷方式」 ,它為導航、帖子創建等啟用預設快捷方式。 我建議保持啟用狀態,以便在你開始使用時保持簡單。
現在CommandBar已經安裝完畢,讓我們來看看這個外掛程式的主要功能。
聚光燈式搜索
如果你熟悉Windows或Mac OS的聚光燈搜索,那麼你已經理解了CommandBar背後的概念。 你實際上可以使用搜索欄在你的WordPress網站上搜索任何東西。 你可以立即找到帖子、頁面、圖片,甚至WooCommerce產品和訂單。
點擊搜索欄會彈出搜索視窗–你也可以使用Ctrl+K。

窗口打开后,只需输入你的搜索词。CommandBar将搜索你的网站并立即拉出结果。
除了列表之外,你还可以浏览窗口顶部的标签,以缩小搜索范围。

例如,如果你想搜索一個關鍵詞,但要排除除 「職位 」以外的任何結果,只需點擊 「職位」標籤,你就會看到所有的結果。
專業快捷方式
命令欄的搜索功能並不局限於你網站上的內容。 你也可以從搜索視窗跳到任何WordPress管理區。 選擇清單中的任何項目並點擊回車。 你可以快速進入儀錶板、帖子、媒體、頁面、評論–甚至頁面生成器範本。

你會注意到,一些關鍵的命令也被內置到CommandBar中,用於日常的導航任務。 你甚至可以編輯這些命令,根據你的工作方式創建你自己的快捷方式。 當把滑鼠懸停在一個按鍵命令上時,會出現一個編輯按鈕。 點擊編輯,輸入你自己的鍵盤快捷方式。 就是這麼簡單。 打開命令欄搜索視窗的主要命令,Ctrl+K,是不可編輯的。
另一個方便的功能是能夠在搜索視窗中直接編輯專案。 例如,如果我想改變一個頁面的標題,我首先會找到這個頁面。 在窗口的右側,會彈出三個選擇。 改變標題,查看(新標籤),和查看。
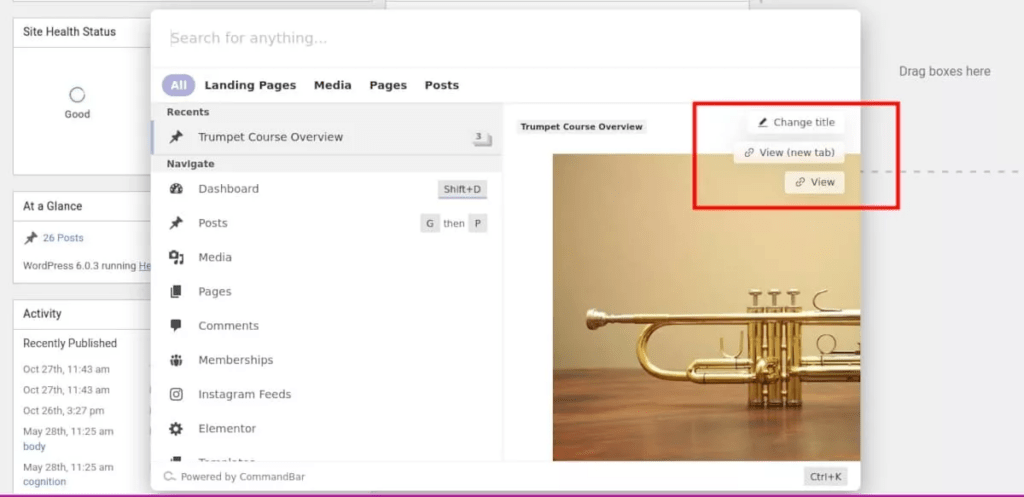
視圖的選擇很明顯,並大大加快了導航的速度。 我不必在 「所有頁面 」清單中尋找我需要的東西。 這很好,但真正有説明的是更改標題功能。

我所要做的就是輸入文本並點擊回車。 轟! ”。 標題被改變了,我甚至不必離開管理儀錶板。
上下文的編輯操作
除了搜索功能和快速修改標題的能力外,CommandBar還有一些方便的工具,可以在Gutenberg編輯器中使用。

在編輯一個帖子或頁面時,點擊命令列的搜索視窗或使用Ctrl+K鍵命令。 在該視窗中,你會注意到一些列在行動下的新專案。
更改標題
這和我們之前做的一樣; 它在命令列視窗內改變你的帖子或頁面的標題。
切換到草稿
如果你想在編輯時不發表你的文章或頁面,只需點擊切換到草稿。 它就會立即轉變為草稿模式。 一旦這樣做了,你會注意到切換到草稿的清單項也變成了發佈。
改變類別
點擊 「改變類別 」會出現一個所有可用類別的清單。 在這一點上,它不允許你添加一個新的類別,但如果你正在編輯一個特別長的帖子或頁面,它絕對可以節省你的滾動時間。
在游標處插入圖片
這就像描述的那樣工作。 點擊該專案將彈出搜索視窗,讓你找到任何你想插入的媒體。
預覽
就像帖子編輯器頂部的預覽連結一樣工作。
定價
你可能會驚訝地發現,CommandBar的安裝和使用是完全免費的。 不需要設置帳戶,也不需要訂閱更新或高級功能的層級。
用CommandBar加快你的工作流程
現在你可以用CommandBar來加快你的工作流程了




